by Oliver
14. January 2015 22:59
A while ago I've set up an SFTP server using the freeware freeSSHd which is relatively easy to get up and running. Initially, I created a user/password pair to log into the server.
Using SSH
Last week, we decided to switch to public/private SSH keys for authentication instead of the user/password pair. Among other things, this allows us to script access to our server while at the same time we can avoid keeping a clear text password in one of our scripts. Here's how we've set it up.
Configuring freeSSHd for use with SSH
I'll run you through the necessary steps:
- Open an instance of freeSSHd and go to the Users tab. Add or Change a login to use Public Key (SSH only) authorization and enable SFTP access:
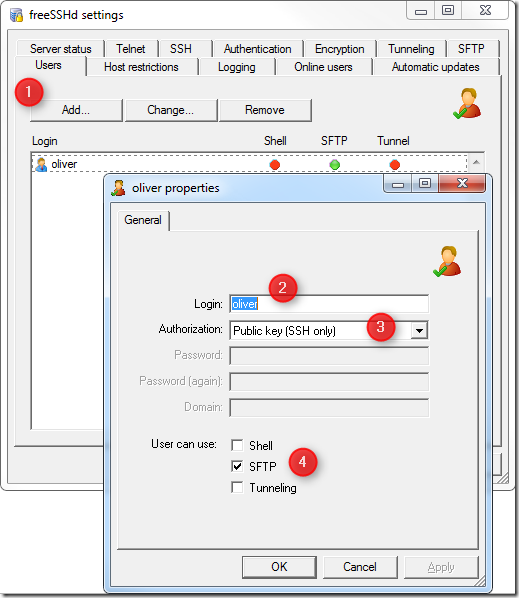
- Navigate to the Authentication tab. There you'll find the path to the folder in which to deposit your public keys. If you plan to have more than a few, consider using a subfolder of the default one:
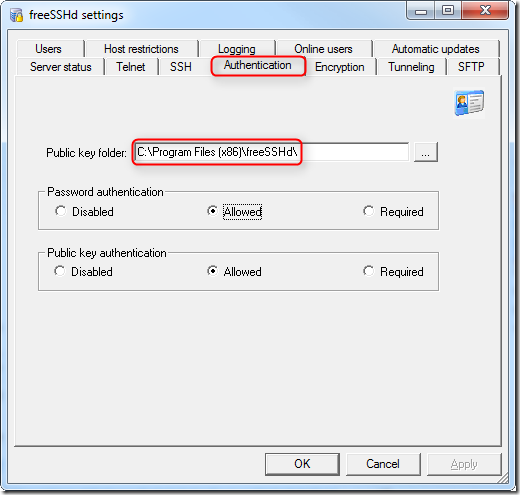
- Open the public key folder in Windows Explorer and create a new empty text file there by the name of the login you've set up in step 1. Make sure the file name is exactly the same as the name of the user and don't add any file extension to it. This is where we'll be pasting a new SSH public key to in a moment:
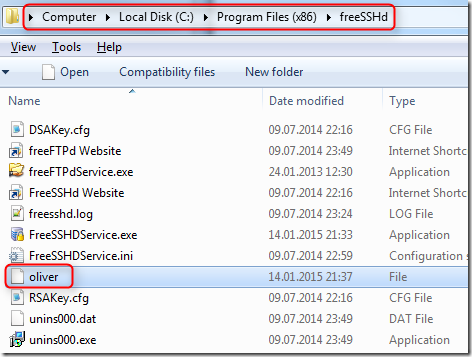
- Now we will generate an SSH key pair. Locate puttygen.exe on your PC. You can grab it from the PuTTY download page, but it also comes bundled with GitExtensions, or WinSCP, if you use one of these:
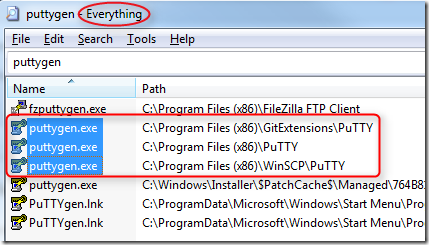 [Side note: I use Everything to find such files. It's a great search tool that delivers instant results.]
[Side note: I use Everything to find such files. It's a great search tool that delivers instant results.] - Start puttygen.exe and generate a pair of SSH keys by clicking Generate ❶:
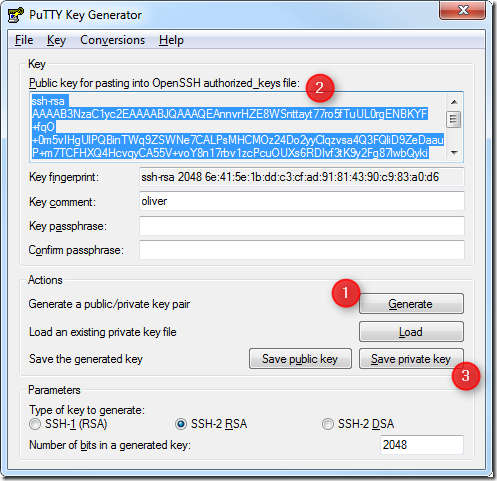
- Next, copy the public key from the grey text box ❷ and paste it into the empty file you've created in step 3. In my case, this file is called "oliver".
- You can now save the private key ❸ to a file of your choice, optionally protected by a passphrase, to use it to connect to freeSSHd via SSH using your preferred tool. I've successfully used WinSCP for testing, as I've experienced several problems using PuTTY's psftp.exe command line tool.
Roundup
Setting up public key authentication in freeSSHd can be tricky. While researching the solution I've stumbled over this blog post addressing the same problem. Its author refers to this setup guide from IBM (pdf) as the source of help so it might be helpful to others out there, as well.
I hope that my step-by-step guide has also helped you.
Happy connecting!